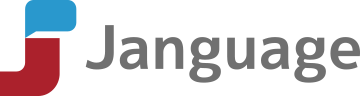
일본어로 설치한 조작화면을 표시하고 있습니다. 다국어로 이용되는 경우에도 기본적인 표시는 같습니다.
STEP2
다운로드 화면에서 이용 단말기를 선택하여 다운로드를 실행합니다.
*Windows PC를 사용하시는 분은 「Skype for Windows 데스크톱을 다운로드」 버튼이 표시되므로 그것을 클릭합니다.
*Mac을 이용하시는 경우에는 페이지 하단에 있는 「Skype for Mac에 대한 상세내용은 여기를 참조하십시오」에서 다운로드합니다.
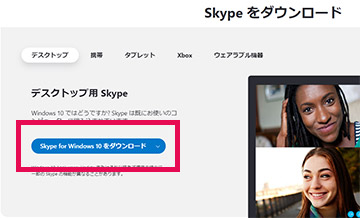
STEP3
Skype 설치를 시작합니다.
화면의 지시에 따라 설치를 시작합니다.
*Windows PC를 사용하시는 분은 Microsoft Store 경유로 설치된다는 취지가 통지되므로 통지에 따라 진행하십시오.
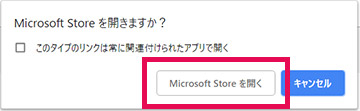
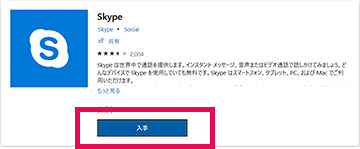

STEP4
Skype를 기동하면 그림과 같은 사인인 화면이 표시되므로, 그중에서 「작성」을 클릭하여 계정 생성화면으로 진행하십시오.

STEP5
계정 생성화면에서 「또는 이미 보유한 이메일 주소를 사용」을 클릭하여 보유한 이메일 주소를 입력합니다.
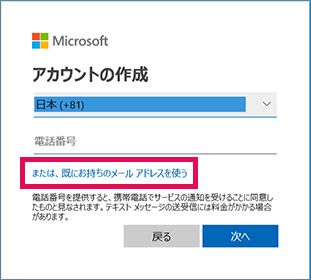

STEP6
패스워드와 성명을 입력합니다.
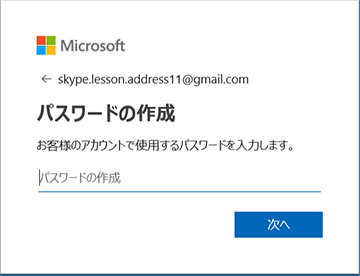
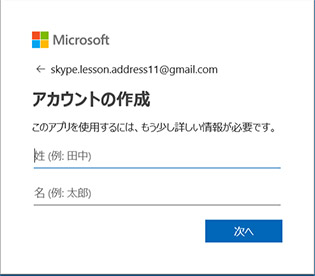
STEP7
등록한 이메일 주소로 수신 코드가 전송되므로 그 코드를 입력하고 Skype의 로그인으로 진행합니다.

STEP8
Skype 화면에서 [ Echo/Sound Test Service ]를 클릭하고 전화 마크를 클릭하여 테스트 통화를 시작합니다.
*헤드셋을 이용하시는 분은 헤드셋, 마이크를 장착해주십시오.
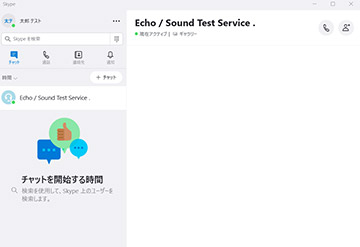
STEP9
음성 테스트에서 자신의 목소리가 재생되면 문제없이 Skype 세팅이 되어 있습니다.

1. 연락처를 표시: 연락처 목록을 표시하거나 감추실 수 있습니다.
2. IM 표시: 텍스트 메시지 내용을 보실 수 있습니다.
3. 스피커: 스피커 음량을 조절하실 수 있습니다.
4. 마이크: 마이크를 뮤트로 합니다.
5. 비디오: 비디오를 ON/OFF 하실 수 있습니다.
6. 통화 종료: 통화를 종료하실 수 있습니다.
7. 음성과 비디오 설정: 음성과 비디오 설정을 하실 수 있습니다.
8. 기타: 화면공유 및 스냅샷 하실 수 있습니다.
주의사항 1
레슨 시간까지 강사님으로부터 연락처 추가 요청 메시지가 전송되므로 「승낙」을 클릭해주십시오.
강사님의 연락처를 추가하지 않았을 경우, 귀하의 Skype 설정에 따라서는 강사님으로부터 전화가 걸려오지 않거나, 메시지를 주고받을 수 없는 등의 문제가 발생하므로 반드시 추가해주십시오.
주의사항 2
Skype에 로그인 후 왼쪽 위의 이름 부분을 클릭하시면 Skype 이름(ID)이 표시되지만 live:가 붙어있는 경우에는 live: 부분도 Skype 이름(ID)에 포함되므로 Janguage에 Skype 이름(ID)을 등록하실 때 주의하시기 바랍니다.
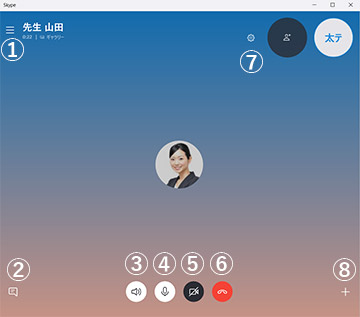
이 페이지의 톱으로