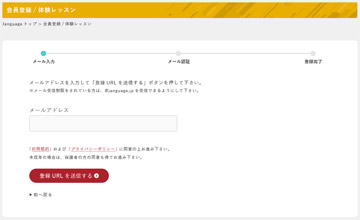
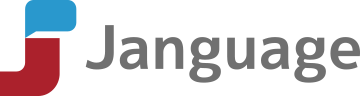
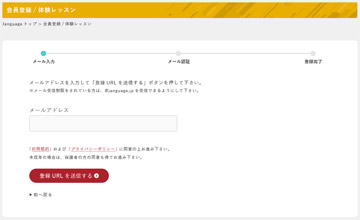
STEP2
Janguageよりご登録のメールアドレスへ確認メールが届きますので、メール内のリンクをクリックして下さい。
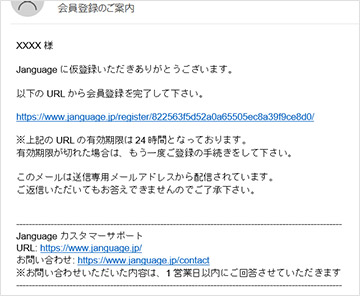
STEP3
2でメール内のリンクをクリックすると会員情報入力画面に移りますので、会員情報を入力して下さい。
入力が終えましたら、会員登録完了です。
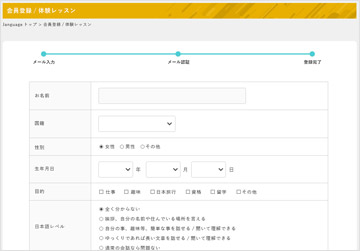
Teams又はZoomどちらかお好きな方をご利用下さい。
※Teamsアカウントを既にお持ちの方はこの手続きをスキップしていただけます。
Teamsアプリをインストール後、Teamsアカウントを作成して下さい。
※Zoomを既に利用されている方はこの手続きはスキップしていただけます。
Zoomアプリをインストールして下さい。
パソコンを利用される場合は、Zoomアプリをインストールされていなくても、こちらからお送りするZoom URLにアクセスしていただきますと、Webブラウザでレッスン受講が可能です。
STEP1
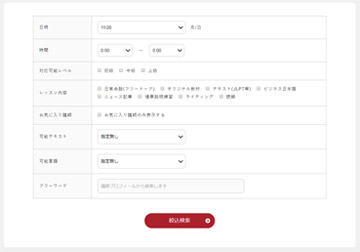
STEP2
※教師の顔写真をクリックする事で教師のプロフィールを閲覧できます
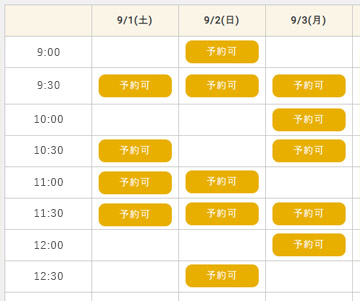
STEP3
予約状況は、トップページの「予約しているレッスン」でご確認いただけます。
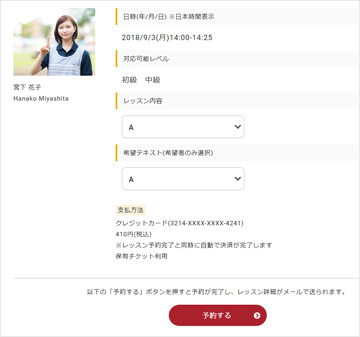
STEP4
そうしていただく事で、先生側で生徒様のTeamsアカウントを確認できるようになり、レッスン時間になりましたら先生からコールすることができます。
※先生へのメッセージがうまく届かない場合は、生徒様側で事前にJanguageアカウントに登録していただいているTeams招待リンクに先生がアクセスいたします。その後、生徒様側のTeamsのChat欄に「1件の要求」という通知が出ますので、そちらで「許可」をクリックしてください。そうしていただく事で、レッスン時間になりましたら先生からコールすることができます。
※生徒様が過去に同じ先生のレッスンをTeamsで受講されている場合は、レッスン詳細メールに記載されている先生のTeams招待リンクをクリックしていただくと、Teams上で、先生のTeamsアカウント、過去のチャット履歴が表示されます。レッスン時間になりましたら先生からコールいたします。
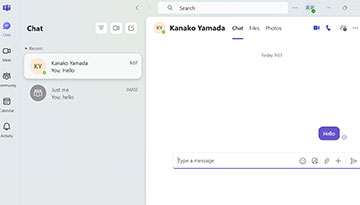
STEP5
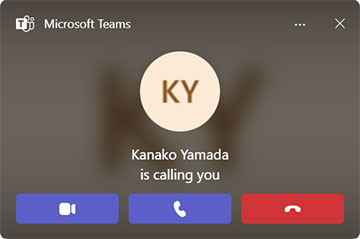
STEP4
1.Janguageにログインし、「支払手続き」ページをクリックして下さい。
2.支払は、クレジットカード、PayPal、銀行振込の中から選べます。それぞれの支払方法の案内に従って下さい。
3.2の手続き完了後、Janguageにログインし、「予約・教師検索」ページをクリックして下さい。
4.ご希望のレッスン日時を選び、教師を検索して下さい。教師リストからご希望の時間と教師を決め、「予約可」ボタンをクリックして下さい。
5.レッスンの詳細が表示されますので、ページ下の「予約する」をクリックして下さい。予約が完了し、レッスン詳細のメールが送られます。
このページの先頭へ